
Créer une dictée adaptée avec Lumi desktop (h5p)
05/04/2023Pour que mes deux élèves dyslexiques puissent faire la même dictée que le reste de la classe, il a fallu adapter un petit peu l’exercice.
Pour effectuer cette adaptation, j’utilise des activités H5P avec Lumi desktop.
Cliquez-ici pour voir un exemple de dictée créé de cette façon.
Préparation
Pour commencer, je prends le texte de base de la dictée, qui est le même pour toute la classe et qui est issu de l'ouvrage Je mémorise et je sais écrire des mots CM1-CM2 année 1 aux éditions Canopé. J'enregistre chacune des phrases avec l'application dictaphone de mon téléphone ou de mon ordinateur.
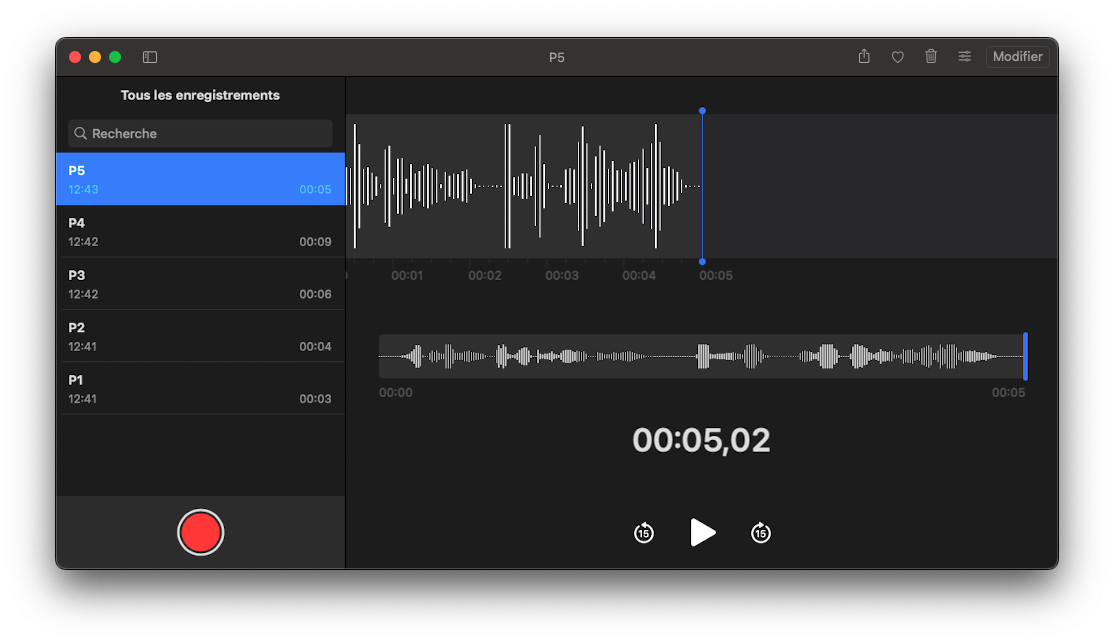
Les fichiers créés sont au format M4A, ce qui n'est pas utilisable par h5p, il faut donc les convertir au format MP3. Pour cela, j’utilise l’application Audio Converter disponible gratuitement pour MacOS et Windows ; pour Linux, je peux vous recommander SoundConverter disponible dans les logithèques et qui fonctionne de la même façon.
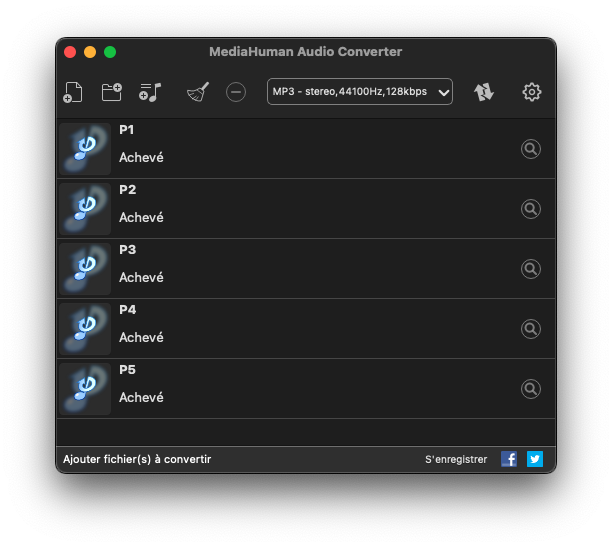
Je sélectionne "MP3" et je lance la conversion de mes fichiers audio. En quelques secondes, c'est terminé.
Lumi desktop
Une fois les fichiers audio prêts, il est temps de lancer Lumi Desktop (le lien de téléchargement est tout en bas de la page) qui permet de lire et créer des activités H5P.
Je sélectionne l'éditeur H5P qui permet de créer des activités.
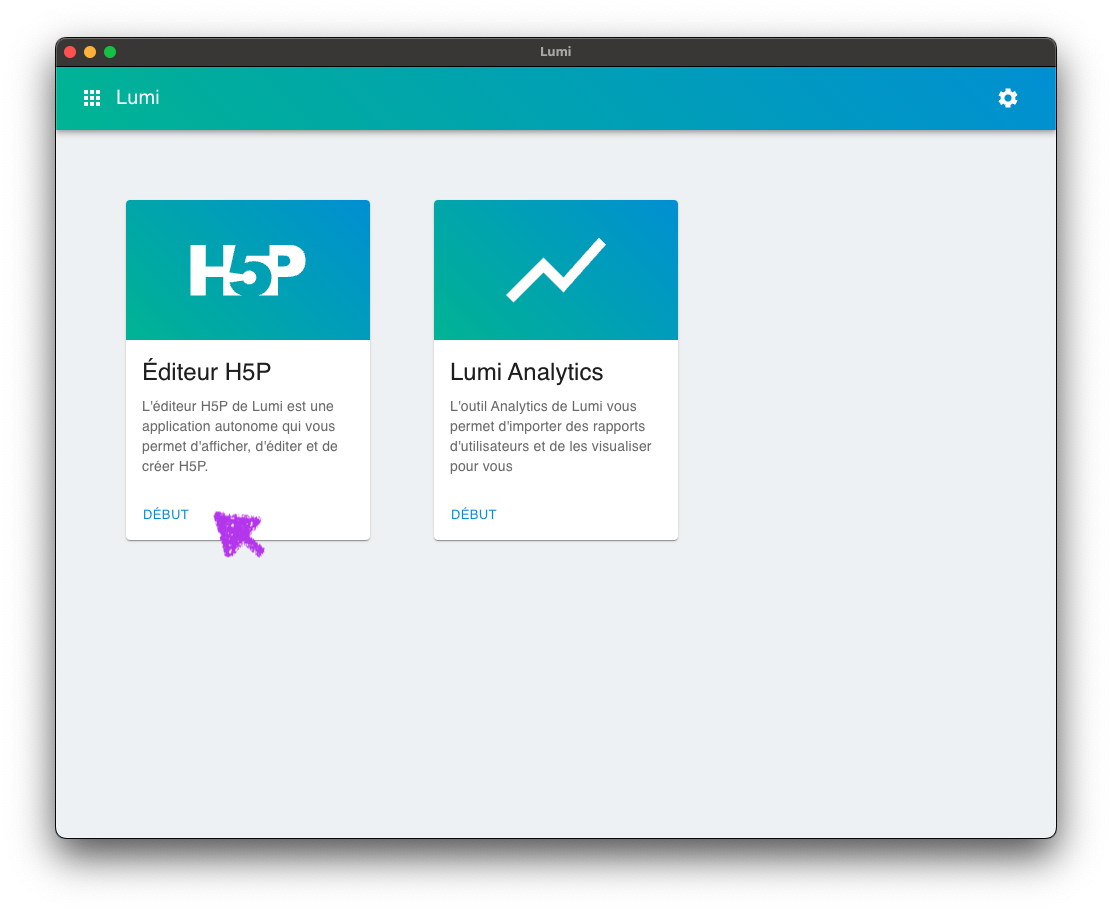
Puis, créer un nouveau H5P pour afficher la liste des activités disponibles.
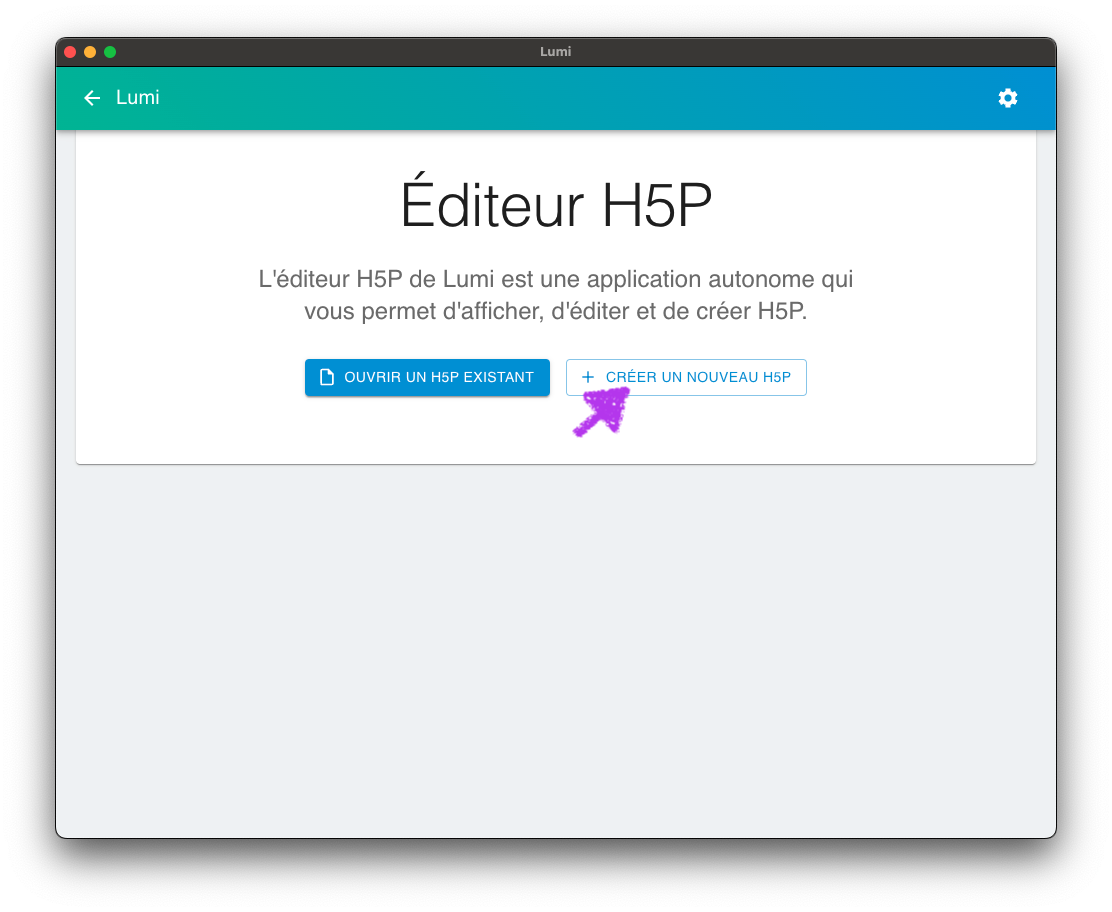
Je sélectionne l'activité "Livre interactif" dont la présentation me plait bien. Lors de votre première utilisation, il sera nécessaire de cliquer sur "obtenir" à droite comme sur les autres activités visibles sur la capture d'écran ci-dessous.
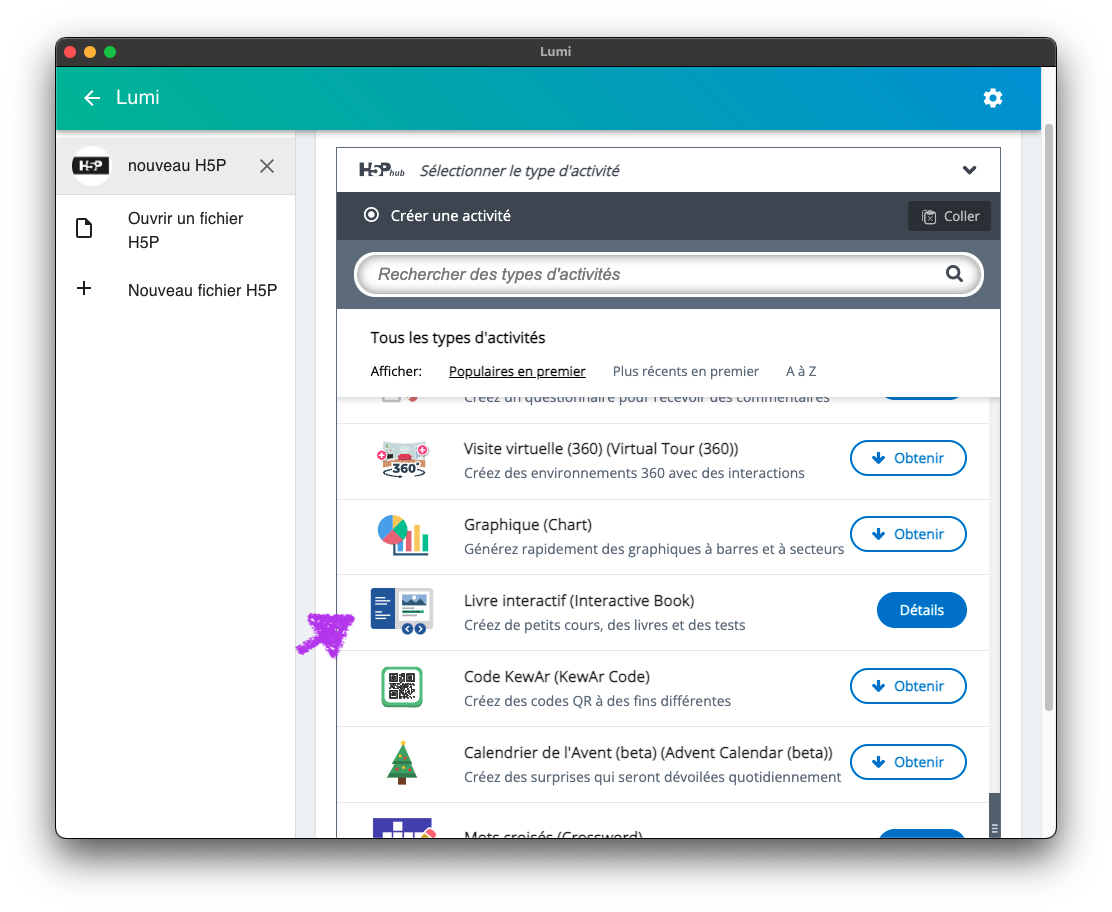
Dans la fenêtre qui s'affiche, je vais pouvoir créer ma dictée.
- Je donne un titre à mon document, ici "Dictée semaine 23".
- Je donne un titre à la première page du livre interactif, ici "Phrase 1" puisqu'il recevra la première phrase de la dictée.
- Avec le bouton "Ajouter page", j'ajoute autant de pages que de phrases dans ma dictée et je les nomme comme dans le point 2.
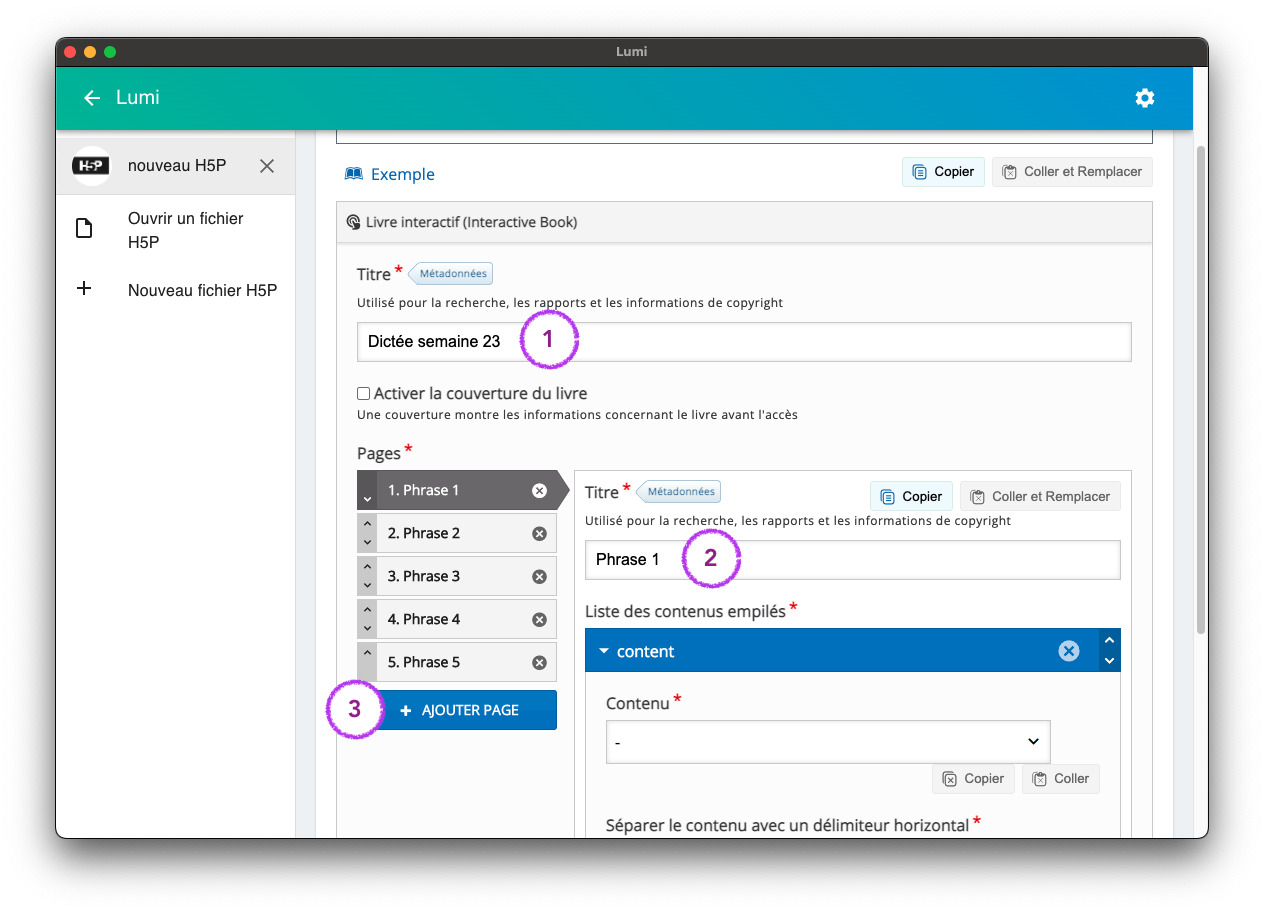
Attaquons-nous à la première phrase de la dictée.
- Je choisis le contenu "Remplissez les blancs (Fill in the blanks)" comme type d'activité. Il s'agit d'un texte à trous classique.
- Je lui donne le nom de "Phrase 1"
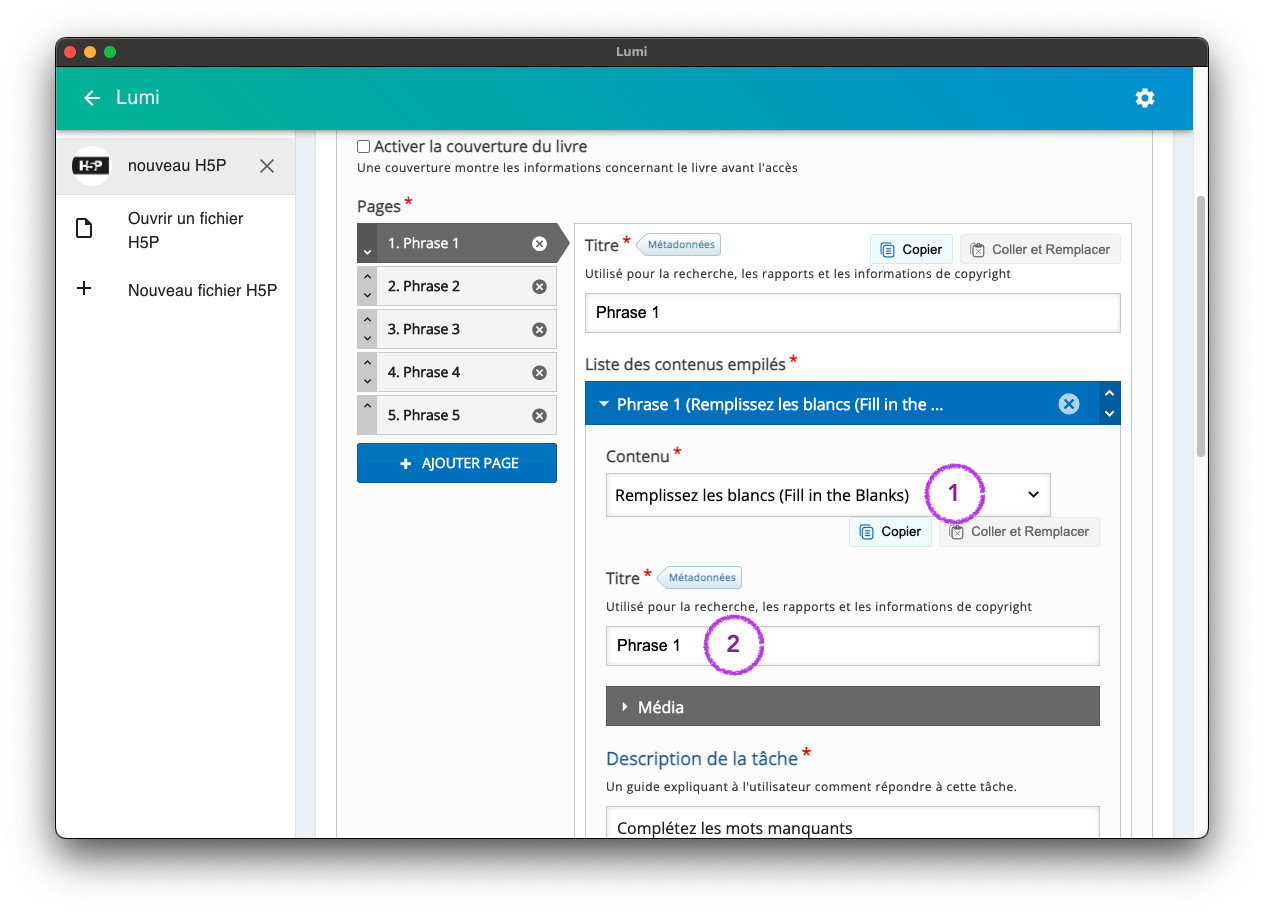
Ajoutons maintenant notre enregistrement audio.
- Je clique sur "Média" pour afficher les options.
- Je sélectionne "Audio" comme type de média.
- Je lui donne un nom, ici "Phrase 1 audio"
- En cliquant sur le bouton, je sélectionne mon fichier MP3 contenant la phrase dictée.
- Je sélectionne le lecteur audio "complet" qui permet de revenir en arrière dans le fichier audio et de régler le volume.
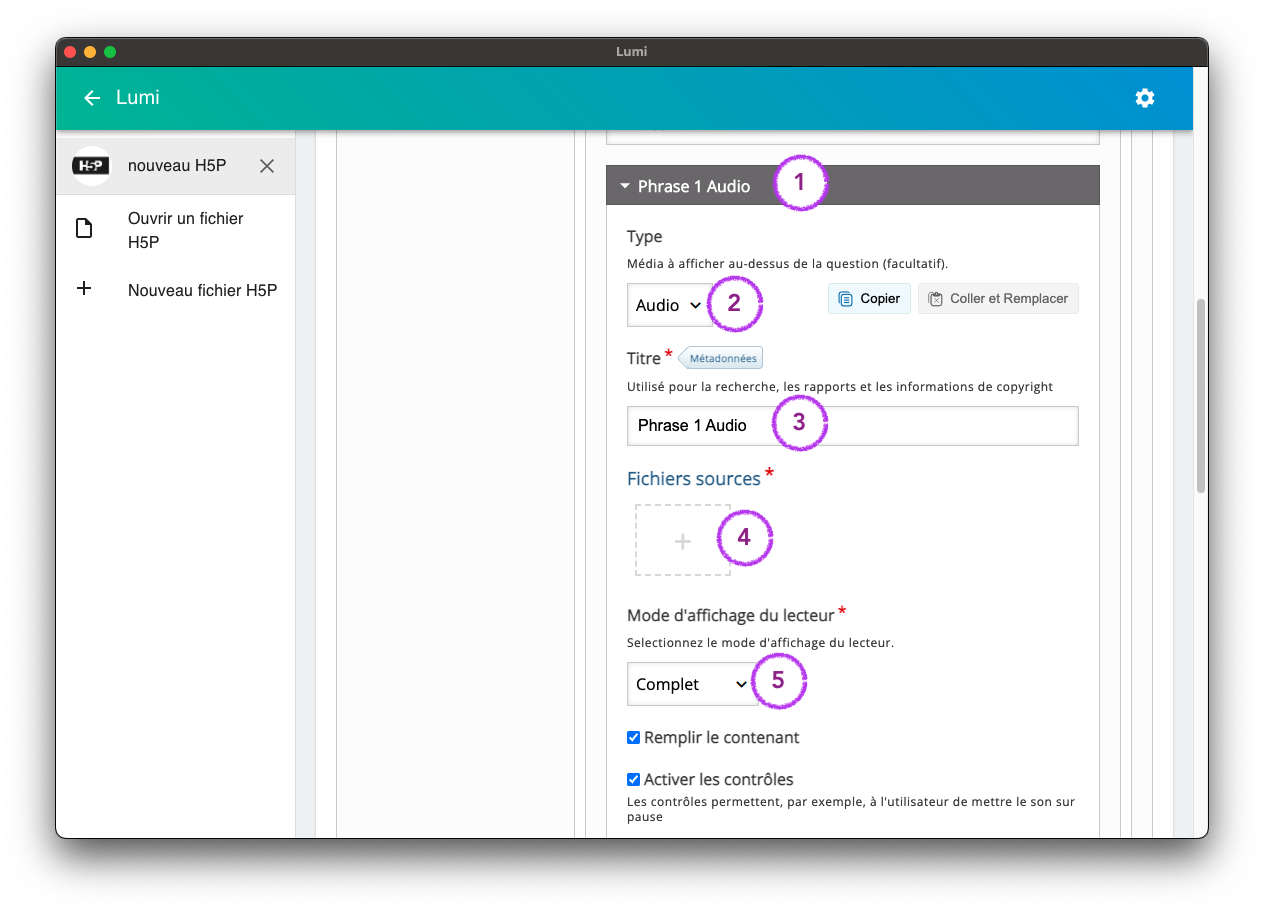
Complétons l'exercice avec la phrase de la dictée.
- Dans "description de la tâche", j'ajoute ou je modifie la consigne. Si vous souhaitez la supprimer, il faut mettre plusieurs espaces.
- Dans le cadre "Blocs de texte", je vais écrire mon texte
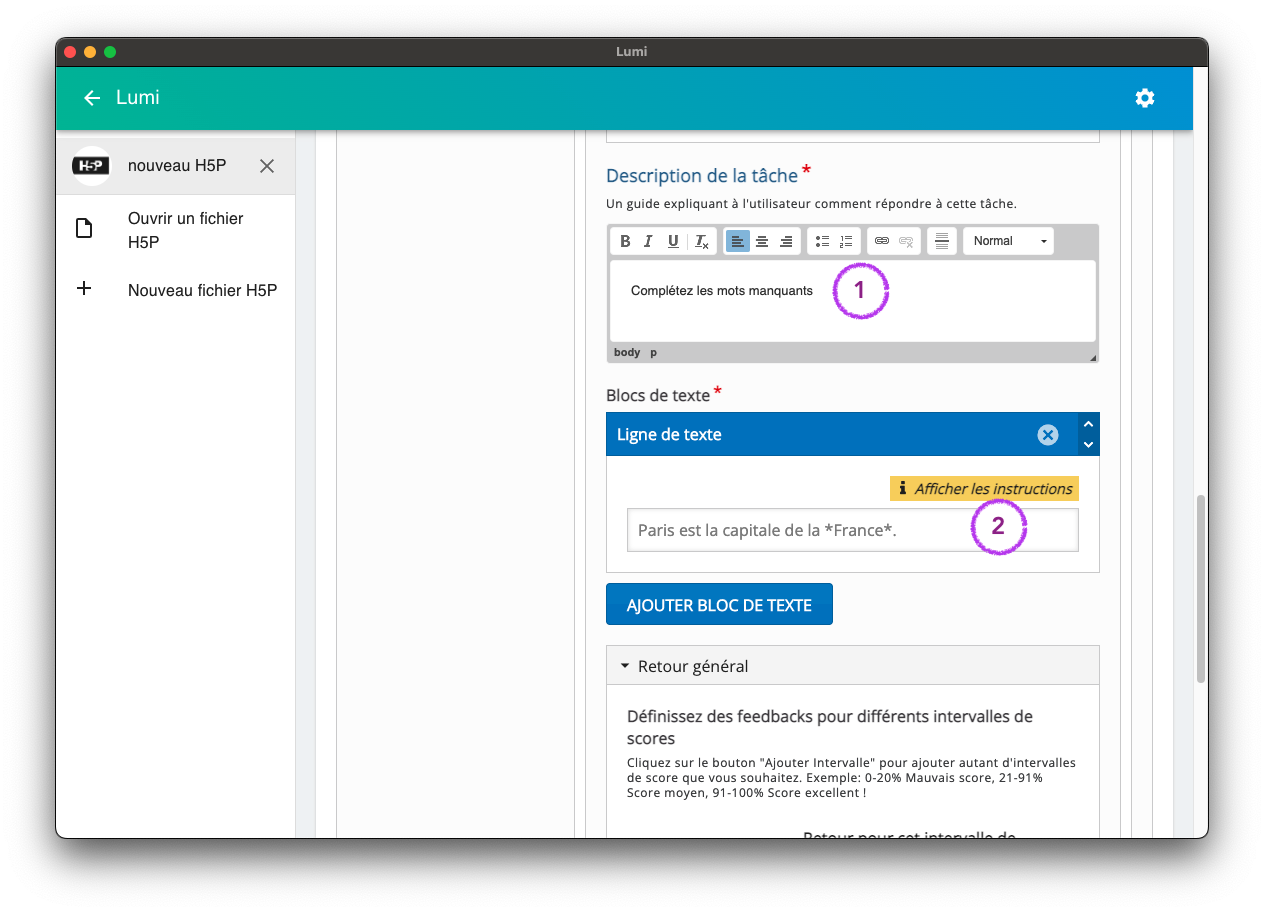
Ici, ma phrase est la suivante :
L'arrière du wagon a heurté un obstacle.
Pour remplacer des mots par une case à compléter, il faut mettre une étoile avant et une après, ce qui donne ici :
L'arrière du wagon *a* heurté un *obstacle*.
On peut donner des indices aux élèves en ajoutant ":" suivi de l'indice avant l'étoile de fin. Par exemple :
L'arrière du wagon *a:auxiliaire avoir -> ai, as, a, avons, avez, ont* heurté un *obstacle:obstacle, obstacles*.
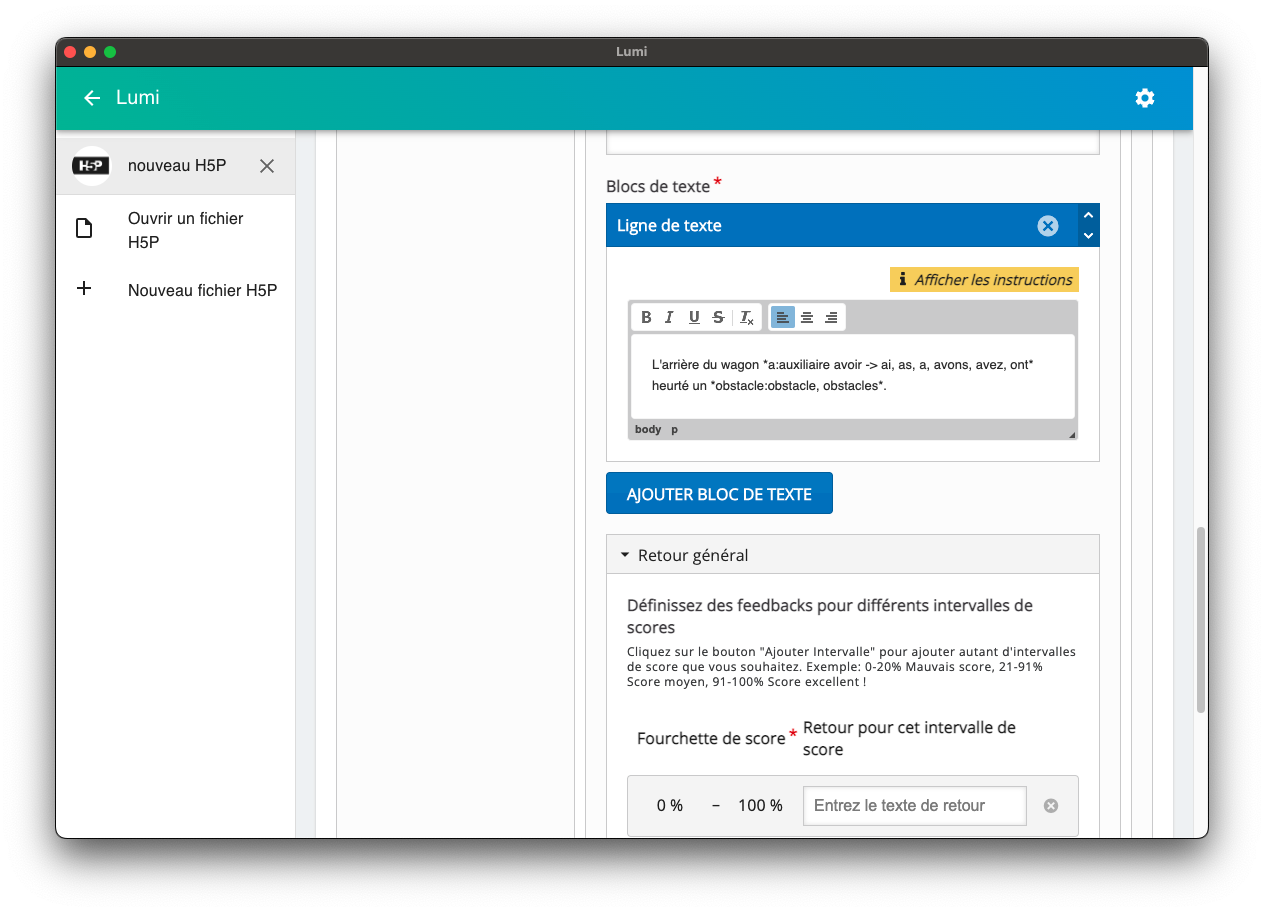
Une fois ma phrase inscrite et les indices placés, je modifie les paramètres :
- Je clique sur "Option générale"
- Je désactive l'option "Recommencer" pour éviter que les élèves regardent la correction et l'inscrivent dans les cases. Il est aussi possible de laisser la possibilité de recommencer, mais de ne pas afficher la correction grâce à l'option juste en dessous.
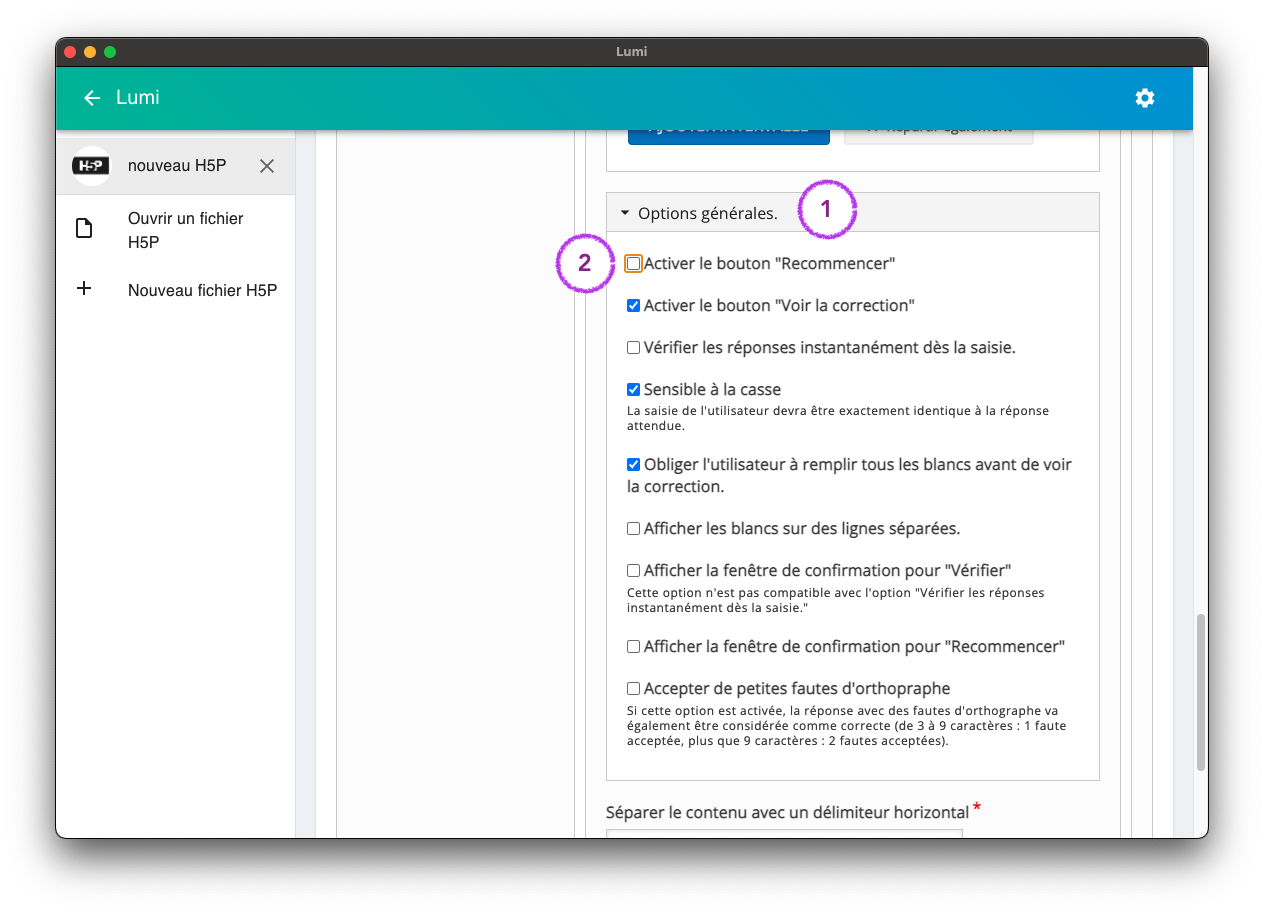
Je recommence ensuite ces étapes pour toutes les phrases. C'est un peu chronophage la première fois, mais ensuite, il suffit de modifier son fichier qui sert de modèle et ça va beaucoup plus vite.
Une fois toutes les phrases créées, je remonte la page et je clique sur "Vue" pour voir un aperçu de l'activité et je la réalise pour vérifier qu'elle fonctionne comme attendu.
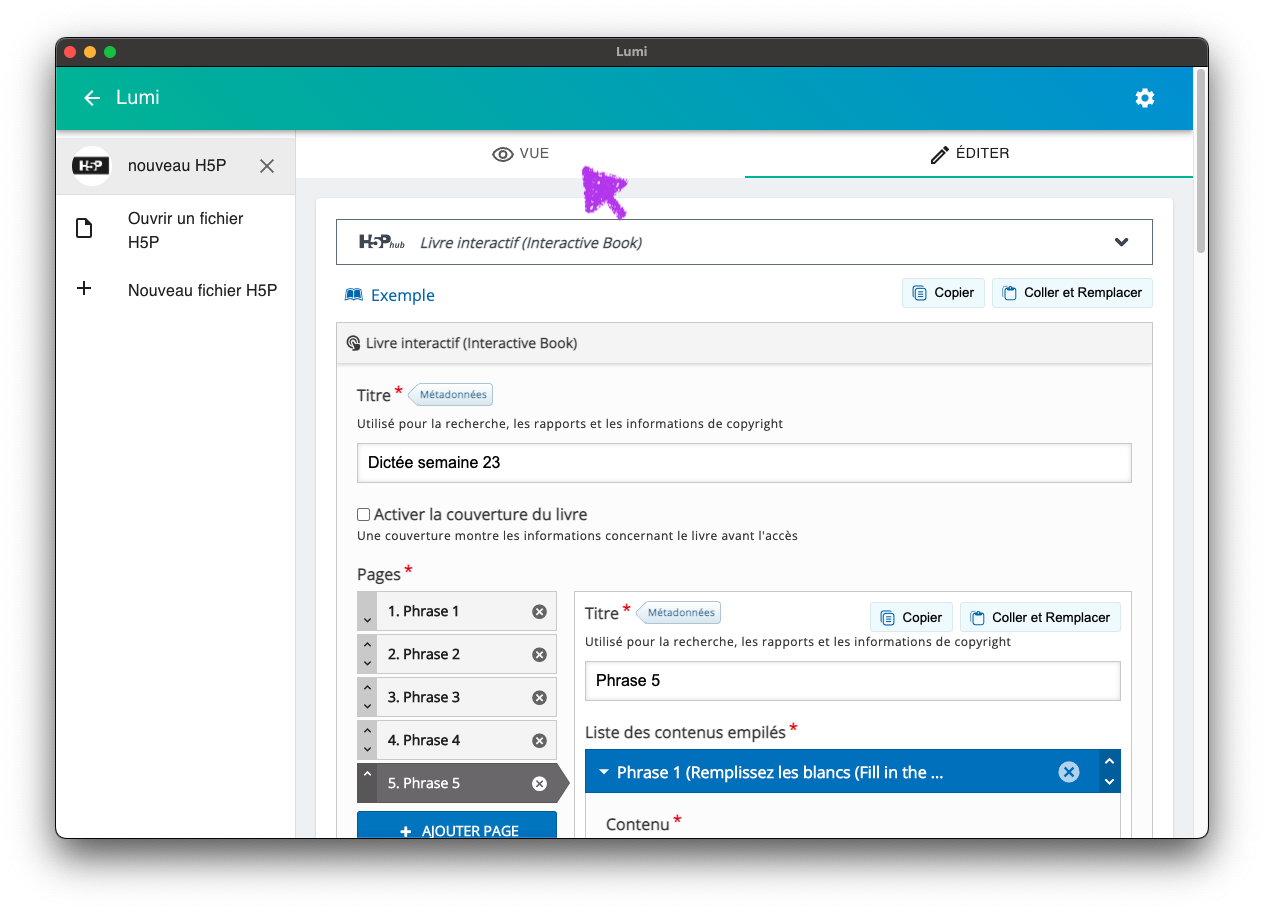
J'enregistre ensuite le document H5P (fichier > sauvegarder). Pour pouvoir le consulter sur un ordinateur qui n'a pas Lumi installé, je l'exporte (fichier > exporter) dans un fichier HTML tout-en-un. Cela crée une page internet (mais pas besoin d'accès à internet pour l'utiliser) qui contient toute l'activité, y compris l'audio. Le fichier s'ouvre alors dans le navigateur internet et permet de réaliser l'activité.
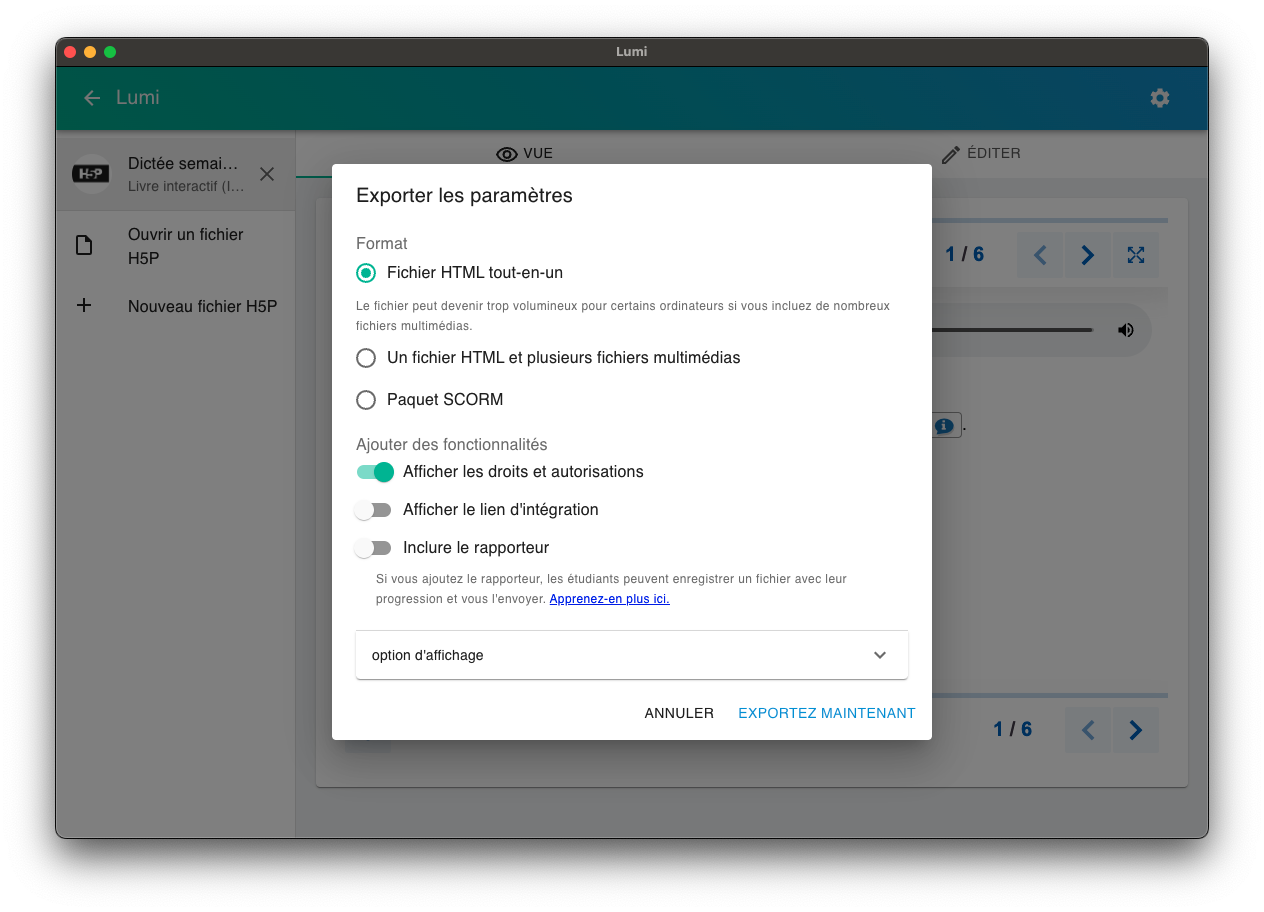
Le jour de la dictée
Le jour de la dictée, mes deux élèves concernés se rendent chacun sur un ordinateur au fond de la classe et mettent le casque pour réaliser leur dictée. Mon choix a été de leur donner différentes propositions pour chaque mot, ils doivent alors choisir la conjugaison du verbe ou le bon accord pour les noms et adjectifs, cela permet de retravailler les notions vues en étude de la langue. Je limite à 3 ou 4 mots à compléter dans chaque phrase pour éviter de trop fatiguer ces élèves dans leur réflexion (plus il y a de mots à compléter plus il est difficile de les compléter, car des indices sont manquants pour les accords).
Après avoir complété leur phrase, ils ont directement accès à la validation ou nom de leurs choix et peuvent afficher la correction avant de passer à la phrase suivante. La plupart du temps, il ont terminé lorsque nous sommes au début de la correction avec le reste de la classe, ils viennent alors suivre la correction. Pour garder trace de ce qui a été effectué, je prends une capture d’écran de chaque phrase complétée sur ordinateur et les rassemble dans un document pour les imprimer.